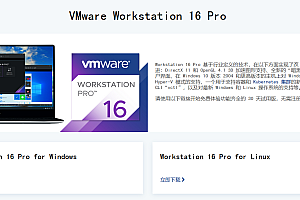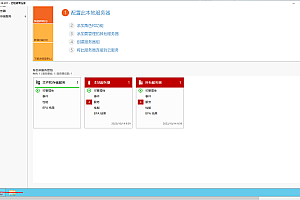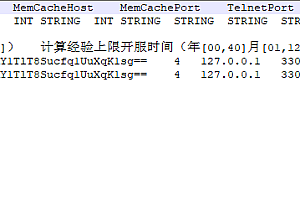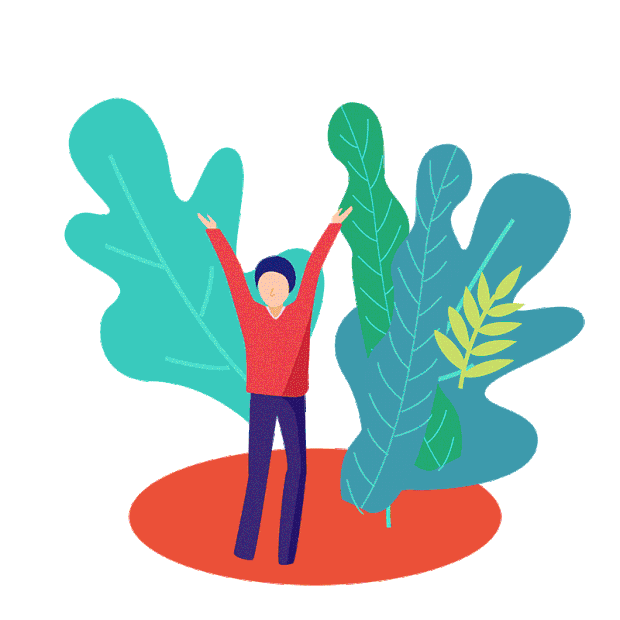✔ VMware虚拟机下载安装
1. 到VMware官网或点击链接下载正版VMware Workstation 16 Pro。
2. 双击打开安装包,点击下一步。
3. 阅读用户许可协议,勾选我接受许可协议中的条款,再次点击下一步。
4. 点击更改选择安装路径,默认在C盘,也可自己设置,然后点击下一步。
5. 在用户体验设置界面,取消勾选启动时检查产品更新和加入VMware客户提升计划,然后点击下一步。
6. 现在是否创建快捷方式,建议全部勾选,然后点击下一步继续。
7. 确认信息无误后,点击安装。
8. 等待安装进程。
9. 安装完成后就会看到如下界面,然后点击许可证。
10. 在该界面输入许可证密钥,然后点击继续。
11. VMware虚拟机安装完毕界面。
✔ Win11 ISO镜像下载
到微软官网或点击链接下载正版Windows 11 ISO镜像。
在安装好VMware虚拟机和Windows 11 ISO镜像文件下载完成后,我们就要开始在VMware安装Win11了,首先我们需要创建一个新的虚拟机,然后在创建的虚拟机中安装Windows 11系统。
✭ 创建设置虚拟机
1. 双击打开桌面的VMware虚拟机,选择创建新的虚拟机。
2. 选择典型(推荐),然后点击下一步。
3. 在安装程序光盘映像文件下,点击浏览按钮,选择Windows 11ISO镜像文件所在的路径,在Windows 11安装文件路径中不要有中文或其他特殊符号,否则有可能引起错误。然后点击下一步。
4. 在选择客户机操作系统界面,我们选择客户机操作系统为Microsoft Windows,版本选择Windows 10 x64即可。然后点击下一步。
5. 给虚拟机命名,输入你想命名的名称,选择新建虚拟机的安装位置,建议名称和安装路径中不要出现中文或其他特殊字符,然后点击下一步。
6. 选择给这个虚拟机分配的磁盘大小,选择将虚拟磁盘拆分成多个文件,然后点击下一步。
7. 点击完成,虚拟机创建完成,下面对虚拟机进行设置。
8. 点击编辑虚拟机设置。
9. 点击选项,再点击高级按钮。
10. 选择右侧的BIOS选项,然后点击确定。
✭ 在创建好的虚拟机中安装Win11系统
1. 虚拟机创建设置好过后,点击开启虚拟机。
2. 开启虚拟机后出现Windows 11安装向导。
3. 选择好语言,输入法等后,点击下一步。
4. 点击开始安装。
5. 选择我没有产品密钥。
6. 勾选我接受Microsoft软件许可条款。如果某组织授予许可,则我有权绑定该组织。然后点击下一步。
7. 选择自定义:仅安装Windows(高级)。
8. 在这个页面继续点击下一步即可。
9. 正在安装Windows 11,等待即可。
10. 安装完成后会自动重启,继续等待。
11. 重启过后,出现Windows 11开机界面,安装完成,开始设置Windows。
12. 选择国家,输入法,设置密码等等,按照提示选择即可。
13. 设置完成进入该界面,继续等待。
14. 等待结束后,我们就直接进入了Windows 11系统,成功的在VMware虚拟机安装Windows 11了。
以上就是在VMware虚拟机安装Windows 11的全部内容了,如果你也想在虚拟机安装Windows 11,可以按照本教程进行,希望本文可以帮助到大家。